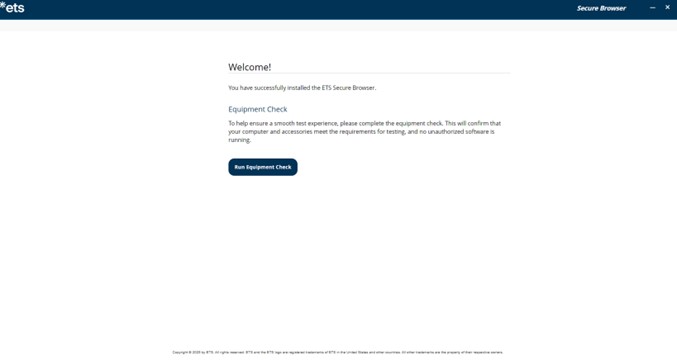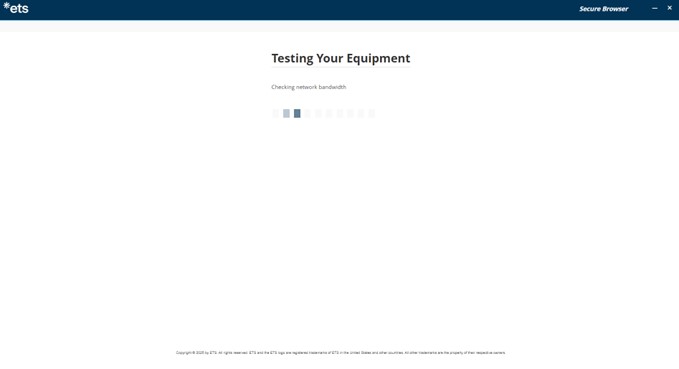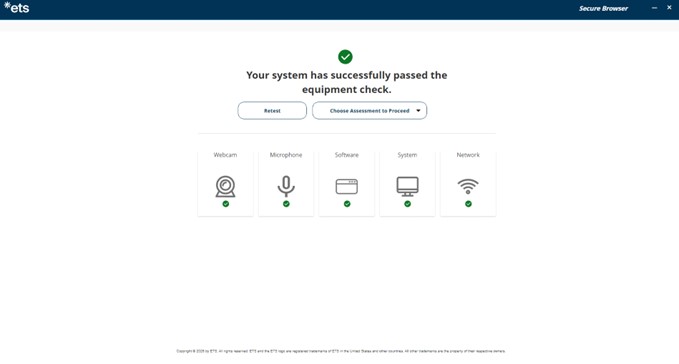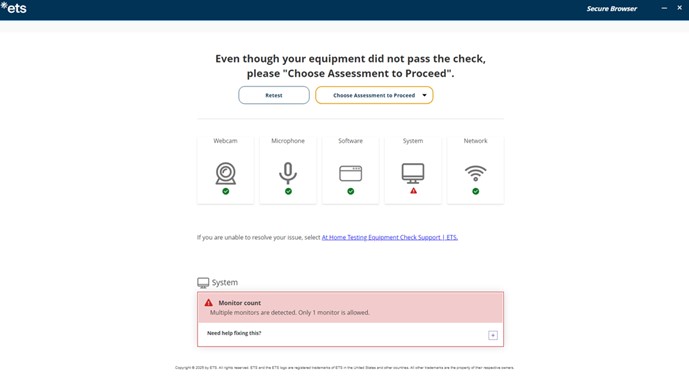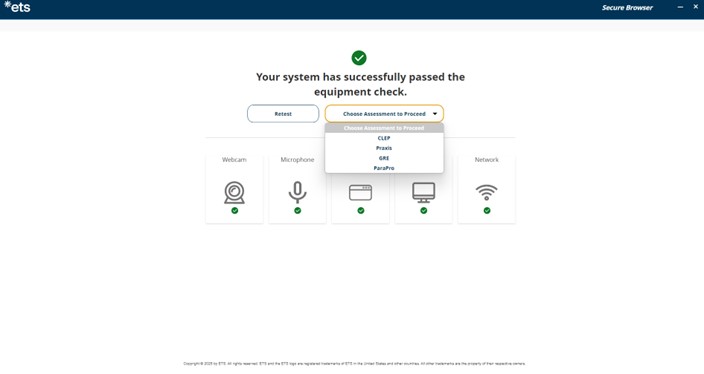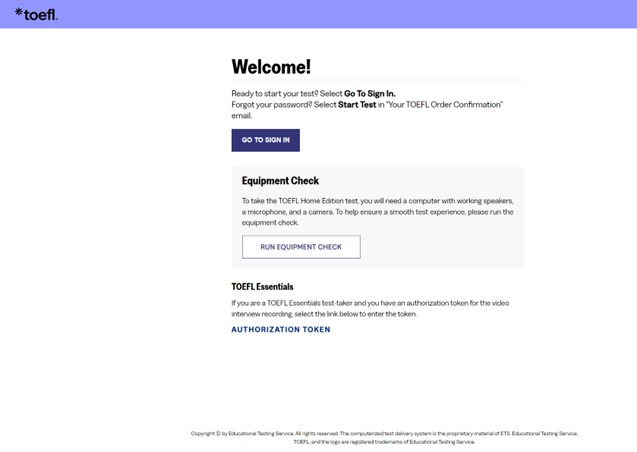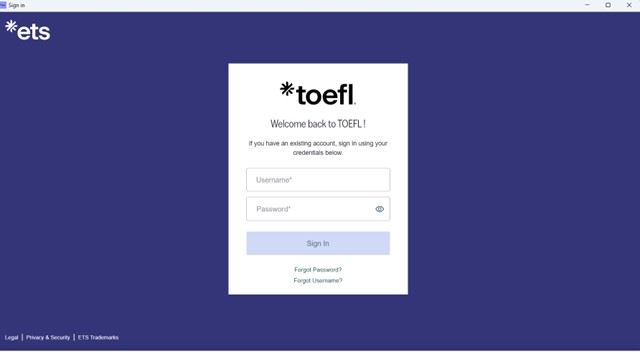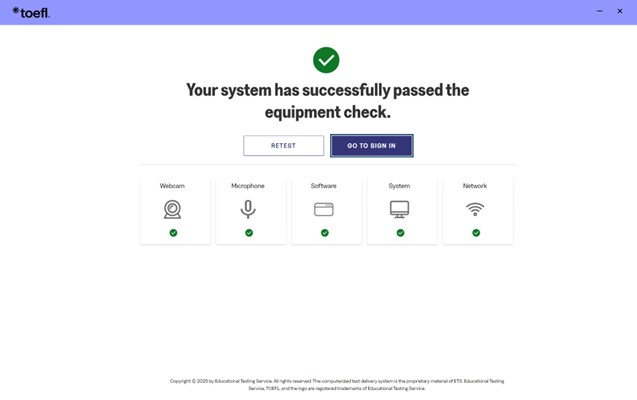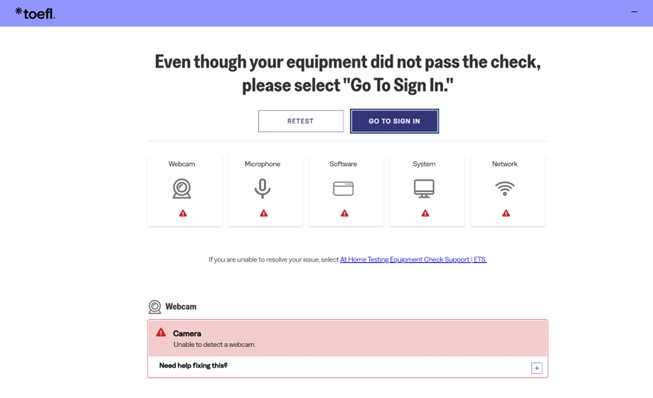Up to 15 minutes before your scheduled test time, select the “At Home Check-In” link in your registration account or the link in your test appointment confirmation email to begin the check-in process.
- If the ETS Secure Browser or TOEFL Test App is already installed, it will launch to begin your check-in with your test details on screen.
- If the ETS Secure Browser or TOEFL Test App is not installed, the Install-Checker page will guide you to complete the installation and proceed to check-in.
You have a 30-minute window after your scheduled test time to check-in. If you haven't checked in within this timeframe, your test will be canceled, and your test fee will not be refunded.
Launching the ETS Secure Browser or TOEFL Test App directly, will prompt the equipment check. To begin the check in process for your test session, close the browser and select the link from your ETS account or confirmation email.